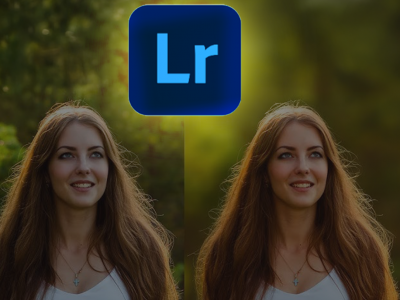 Mar 02, 2025 - 0 Minutes read
Mar 02, 2025 - 0 Minutes read
Add Cinematic Depth to Your Photos with AI Lens Blur in Lightroom
Introducing AI Lens Blur: A Game-Changer for Depth & Focus
Achieving a beautifully blurred background has long been a hallmark of cinematic photography. Traditionally, this required specialized lenses and precise shooting conditions. With Lightroom's AI Lens Blur, you can now create stunning depth and focus without expensive gear or complex techniques.
Some of our links may be affiliate links and if you buy through our link, we might generate some commissions.
This AI-powered tool analyzes your photo to generate an accurate depth map, intelligently distinguishing between foreground and background. Unlike traditional blur effects that apply a uniform softening, AI Lens Blur mimics the natural bokeh of professional lenses, creating a striking separation between subject and background.
Whether enhancing a portrait, adding depth to a street scene, or refining product photography, this tool transforms ordinary shots into cinematic masterpieces in just a few clicks. It's intuitive to control focus and atmosphere, giving your images a high-end production look—right within Lightroom.
Discover Adobe's suite of products.
The Magic of AI: Simulating a Pro-Quality Depth of Field
Creating a professional, shallow depth-of-field effect typically requires expensive lenses, but Lightroom's AI tools make it effortless. Here's how AI detects subjects and enhances images with realistic blur:
1. AI-Powered Subject Detection
Lightroom's Select Subject tool accurately identifies the main subject in your photo.
- Open your image and navigate to the Masking panel.
- Click Select Subject—Lightroom will automatically detect and mask it.
- If needed, refine the selection with the Add/Subtract brush.
2. Applying Realistic Background Blur
Once your subject is selected:
- Invert the mask to target the background.
- Reduce Clarity and Texture for a soft blur.
- Lower Sharpness slightly to mimic natural bokeh.
- Fine-tune Exposure or Saturation to enhance subject separation.
3. Refining for a Natural Look
To ensure the blur appears realistic:
- Use the Feathering slider for a smooth transition between subject and background.
- If your image supports depth variations, apply a Depth Range Mask for selective blurring.
- Add a Radial Gradient to highlight the subject softly.
Final Touch: A Cinematic Feel
With color grading, you can slightly warm up your subject's tones and cool down the background. This subtle contrast adds dimension and directs focus.
Discover Adobe's suite of products.
Bringing Portraits to Life: Make Your Subjects Stand Out
A striking portrait requires clear subject-background separation. Lightroom's tools make this easy:
1. Use the Select Subject Mask
- Open your portrait and navigate to the Masking panel.
- Click Select Subject, letting Lightroom automatically detect and mask it.
- Fine-tune edges using the Refine Edge Brush.
2. Blur or Darken the Background
- Invert the selection to edit the background instead of the subject.
- Reduce Clarity and Texture for a subtle blur.
- Lower Exposure or add a Vignette to enhance subject emphasis.
3. Enhance Subject Details
- Slightly increase Exposure, Contrast, and Sharpness for added definition.
- Use Dodge and Burn to refine highlights and shadows.
- Adjust Color Grading for natural, vibrant skin tones.
4. Fine-tune with the Radial Gradient
- Create a Radial Gradient over your subject.
- Slightly increase Exposure or Warmth within the selection.
- Blur or darken areas outside the gradient for a soft spotlight effect.
Final Touches
Compare your before-and-after images to ensure a natural look. Lightroom's non-destructive editing allows you to tweak settings anytime.
Discover Adobe's suite of products.
Creative Control: Adjusting Blur for the Perfect Aesthetic
Blur isn't just about softening the background—it's about controlling depth, intensity, and style. Here's how to refine your blur for a professional finish:1. Customizing Blur Intensity
- After selecting the background, reduce Texture, Clarity, and Sharpness for a soft effect.
- Use the Blur Strength slider (available in some AI features) to adjust intensity.
- Avoid over-blurring—aim for a natural look that mimics real lens depth.
2. Refining Depth for a Realistic Look
- If supported, apply a Depth Range Mask to vary blur levels based on distance.
- Use a Linear Gradient to create a gradual depth fade.
- For portraits, keep the ground slightly sharper to anchor the subject in the scene.
3. Creating Unique Bokeh Styles
While Lightroom doesn't create artificial bokeh shapes, you can enhance light blur effects:
- Boost Whites and Highlights in the blurred background for a glowing effect.
- Use Color Grading to add warm or cool tones for cinematic aesthetics.
- Apply Radial Gradients around light sources to simulate lens bokeh.
Fine-Tuning for a Professional Finish
Before finalizing, zoom in to check edge transitions. Adjust Feathering for smooth blending.
Discover Adobe's suite of products.
From Flat to Dynamic: Enhancing Landscape and Street Photography
AI-powered blur isn't just for portraits—it adds depth to landscapes and street shots:
1. Adding Depth to Landscapes
- Use Select Subject or Depth Range Masking to isolate the foreground.
- Invert the selection and apply Lens Blur, softening the background.
- Adjust Feathering for smooth transitions.
2. Creating Subject Focus in Street Photography
- Use Select Subject or a Radial Gradient to emphasize the main subject.
- Slightly blur the background by lowering Texture, Clarity, and Sharpness.
- Darken or desaturate the background for cinematic separation.
3. Simulating Lens Effects
- Apply Linear Gradient blur to create a tilt-shift effect.
- Enhance light reflections by increasing Whites and Highlights.
- Use Color Grading to warm up subjects and cool down backgrounds.
Final Adjustments for a Realistic Effect
Zoom in to check natural transitions. Adjust Feathering and Opacity as needed.
Discover Adobe's suite of products.
Quick & Easy: Applying AI Lens Blur in Just a Few Clicks
Step 1: Open Your Image
Choose a photo with clear subject-background separation.
Step 2: Access the Lens Blur Tool
- Open Lightroom and go to Masking Panel.
- Select Lens Blur, which automatically detects depth.
Step 3: Customize the Blur Effect
- Adjust the Blur Strength slider.
- Fine-tune Bokeh Amount and Depth Range.
Step 4: Refine Subject & Background Separation
- Use Select Subject for accurate masking.
- Adjust Feathering for a natural blur transition.
Step 5: Apply Finishing Touches
- Enhance with Exposure, Contrast, or Color Grading.
- Check before-and-after views to ensure a realistic effect.
Discover Adobe's suite of products.
Elevate Your Edits: Combining AI Lens Blur with Other Tools
Pairing AI Lens Blur with other Lightroom features enhances your edits:
- Enhance Mood with Color Grading: Warm the subject, cool the background, and adjust mid-tones.
- Refine Blur with Additional Masking: Use Radial Gradients for smoother transitions.
- Add Depth with Light & Shadow Adjustments: Apply Dodge & Burn for a realistic contrast.
Final Touch: Check the Realism
Zoom in and toggle before-and-after views. Adjust Blur Strength and Masking for seamless blending.
Discover Adobe's suite of products.
Start Creating Today
AI Lens Blur makes cinematic depth accessible to everyone. Experiment with Blur Strength, Depth Range, and Color Grading to match your creative vision.
Open Lightroom, select an image, and explore the endless possibilities of AI-driven depth today!