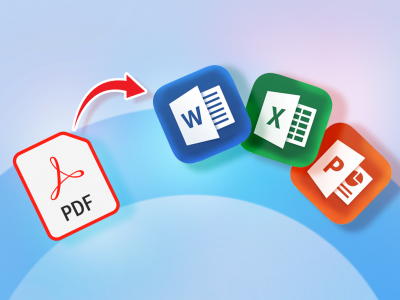 Feb 28, 2025 - 0 Minutes read
Feb 28, 2025 - 0 Minutes read
How to Convert PDFs to Word, Excel, and PowerPoint with Adobe Acrobat Pro
PDF files are great for preserving document formatting, but what if you need to make edits? Whether updating a report, tweaking a spreadsheet, or refining a presentation, manually copying text and tables can be tedious and error-prone. That's where Adobe Acrobat Pro comes in.
Some of our links may be affiliate links and if you buy through our link, we might generate some commissions.
With its robust file conversion tools, Adobe Acrobat Pro lets you seamlessly transform PDFs into fully editable Word, Excel, and PowerPoint files—without losing fonts, layouts, or formatting. In this guide, we'll walk you through the simple steps to make your workflow faster and more efficient.
Why Convert PDFs? Unlocking Editable Formats
PDFs preserve document layouts, but sometimes, you need more flexibility to edit or extract content. Converting PDFs to Microsoft Word, Excel, or PowerPoint gives you greater control over formatting and functionality.
The Advantages of Converting PDFs
By converting a PDF into an editable format, you can:
- Make Quick Edits – Modify text, images, or formatting without specialized tools.
- Extract and Analyze Data – Convert tables into Excel spreadsheets for easier calculations and data manipulation.
- Repurpose Content – Reuse existing reports or presentations without starting from scratch.
- Enhance Collaboration – Work directly in Word, Excel, or PowerPoint for seamless team edits.
When PDF Conversion is Essential
Common scenarios where conversion saves time include:
- Updating Contracts and Reports – Convert to Word for quick revisions.
- Editing Financial Spreadsheets – Extract tables into Excel for better analysis.
- Reworking Presentations – Turn static PDFs into editable PowerPoint slides.
- Streamlining Workflows – Enable teams to collaborate more effectively.
With Adobe Acrobat Pro, converting PDFs is straightforward, preserving formatting and structure to enhance productivity.
Discover Adobe's suite of products.
Effortless PDF Conversion with Adobe Acrobat Pro
Adobe Acrobat Pro ensures smooth, accurate conversions, making it easy to edit text in Word, analyze data in Excel, or refine a presentation in PowerPoint.
Features That Simplify PDF Conversion
Adobe Acrobat Pro streamlines PDF conversion with an intuitive interface and powerful tools. Here's how it simplifies the process:
- One-Click Export – Convert PDFs to Word, Excel, PowerPoint, or other formats in just a few clicks.
- Smart Formatting Preservation – Retain fonts, images, tables, and layouts without manual adjustments.
- Batch Processing – Convert multiple PDFs at once to save time.
- OCR for Scanned Documents – Turn scanned PDFs into editable text.
Accuracy and Layout Consistency
Acrobat Pro ensures formatting remains intact during conversion:
- Precise Text and Image Alignment – Avoid misplaced elements.
- Retained Table Structures – Data remains organized in Excel.
- Consistent Slide Formatting – Converted PowerPoint files match the original design.
Discover Adobe's suite of products.
Step-by-Step Guide: Converting PDFs to Word
Need to edit a PDF in Microsoft Word? Follow these steps to convert a PDF into an editable Word document while preserving text, images, and formatting.
How to Convert a PDF to Word
- Open Your PDF in Adobe Acrobat Pro
- Select the Export Option – Click "Export PDF" in the right-hand toolbar.
- Choose Word as the Output Format – Select "Microsoft Word"> "Word Document (.docx)."
- Adjust Settings (Optional) – Enable OCR for scanned PDFs or fine-tune layout preferences.
- Export and Save – Click "Export" and save the converted document.
Tips for Preserving Formatting
- Use High-Quality PDFs – Clear documents improve conversion accuracy.
- Enable OCR for Scanned Documents – Converts images of text into editable content.
- Check Formatting After Conversion – Some layouts may need minor tweaks.
- Choose the Right Conversion Mode – "Retain Flowing Text" for easy editing; "Retain Page Layout" for structure.
Acrobat Pro can efficiently convert PDFs to Word while ensuring formatting and content remain intact.
Discover Adobe's suite of products.
Converting PDFs to Excel for Data Analysis
Extracting data manually from PDFs is time-consuming. Acrobat Pro automates this process, ensuring accurate table structures and formatting.
How to Convert a PDF to Excel
- Open the PDF in Acrobat Pro
- Select "Export PDF" in the right-hand toolbar.
- Choose "Spreadsheet"> "Microsoft Excel Workbook (.xlsx)."
- Enable OCR for Scanned PDFs (if applicable).
- Export and Save – Open the file in Excel for final adjustments.
Best Practices for Structured and Unstructured Data
- For Structured Data – PDFs with clearly defined rows/columns convert best.
- For Unstructured Data – Enable OCR and manually refine text alignment.
Acrobat Pro eliminates the need for manual data entry, making Excel conversion efficient and precise.
Discover Adobe's suite of products.
Converting PDFs to PowerPoint for Presentations
Turning a PDF into a PowerPoint presentation saves time when repurposing content. Acrobat Pro ensures text, images, and formatting remain intact.
How to Convert a PDF to PowerPoint
- Open the PDF in Acrobat Pro
- Click "Export PDF" in the right-hand toolbar.
- Select "Microsoft PowerPoint Presentation (.pptx)."
- Enable OCR for Scanned PDFs (if needed).
- Export and Save – Open in PowerPoint for final adjustments.
Ensuring Formatting Accuracy
- Use High-Quality PDFs – Clearer documents result in better slides.
- Check Layouts – Review text alignment and images.
- Adjust Fonts and Spacing if Needed – Some fonts may need minor tweaks.
Discover Adobe's suite of products.
Batch Conversions: Save Time with Bulk Processing
Manually converting PDFs can be tedious. Acrobat Pro streamlines this with batch conversion, allowing multiple PDFs to be converted at once.
Speed Up Your Workflow with Bulk Conversions
With batch processing in Acrobat Pro, you can:
- Convert dozens—or even hundreds—of PDFs in one go.
- Maintain consistent formatting across all converted files.
- Eliminate the need for repetitive manual exports.
- Improve efficiency when handling reports, invoices, or archived documents.
How to Convert Multiple PDFs at Once
Adobe Acrobat Pro simplifies batch conversions with a few easy steps:
- Open Acrobat Pro and Access the Action Wizard
- Create a New Action – Select "Save Files As" and choose an output format.
- Add Multiple PDFs to the queue.
- Run the Action – Acrobat Pro processes all selected PDFs.
- Review and Save the converted files.
Why Use Batch Conversion?
- Saves Time – Convert multiple PDFs in minutes.
- Ensures Accuracy – Maintains formatting across all files.
- Boosts Productivity – Automates repetitive tasks.
Discover Adobe's suite of products.
Refining Documents After Conversion
Even with accurate conversion, minor adjustments may be needed. Here's how to fine-tune each format:
- Word – Adjust spacing, font sizes, or misplaced text.
- Excel – Check for merged/misaligned cells and correct data formatting.
- PowerPoint – Verify slide layouts and reposition images if necessary.
Fixing Formatting Issues
- Use Built-in Tools – Word's "Format Painter" and Excel's "AutoFit" help standardize content.
- Check for Extra Line Breaks – PDFs may insert unnecessary gaps.
- Ensure Font Consistency – Reapply intended fonts if needed.
With minor refinements, converted files become polished and ready for use.
Get Started: Convert PDFs with Adobe Acrobat Pro
Acrobat Pro simplifies PDF conversion while preserving formatting, whether you need to edit text, extract data, or refine a presentation.
- Try a Free Trial – Experience the full range of conversion features.
- Choose a Subscription Plan – Find the right option for your needs.
Take control of your documents and convert PDFs seamlessly with Adobe Acrobat Pro today.