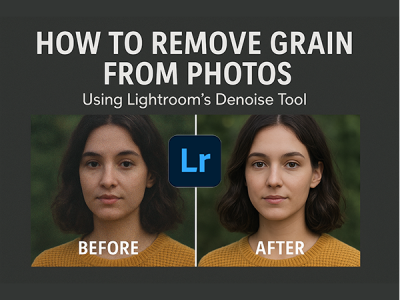 Apr 25, 2025 - 0 Minutes read
Apr 25, 2025 - 0 Minutes read
How to Remove Grain from Photos Using Lightroom’s Denoise Tool
Grain and noise can easily creep into your photos, especially in low-light or high ISO settings. Whether you're capturing handheld night scenes, shooting indoors without flash, or making aggressive edits in posts, managing visual noise is essential to achieving clean, detailed, and professional-looking images. In this in-depth guide, we’ll explore what causes grain, how Lightroom’s powerful Denoise tool can help, and best practices for keeping image quality high throughout your editing workflow.
Some of our links may be affiliate links and if you buy through our link, we might generate some commissions.
Understanding Photo Grain: What Causes It?
Grain in photography, often referred to as "noise" in digital imaging, is the gritty or speckled texture that can degrade image clarity. While film grain once had an artistic allure, digital noise usually appears less flattering, especially when unintentional.
Grain becomes most noticeable when:
Shooting in low light, such as night photography or dimly lit interiors.
Using high ISO settings amplifies your camera sensor's sensitivity to light, but also its susceptibility to noise.
Post-processing aggressively, especially when lifting shadows, increasing contrast, or pushing exposure beyond the sensor’s capabilities.
Cropping extensively reveals more pixel-level data, including imperfections.
For example, if you're shooting a concert scene handheld at ISO 3200, you'll likely notice visible grain in darker areas like the background or a performer’s outfit. Similarly, boosting shadow details in an underexposed landscape can introduce grain in areas that previously looked smooth.
In Lightroom, you have two main paths to deal with grain:
The Detail panel offers manual sliders to control noise reduction.
The Effects panel, where you can intentionally add grain for creative purposes (e.g., a vintage film look).
Understanding when and why noise appears helps you make better shooting and editing decisions, whether your goal is a pristine image or a stylized finish.
Discover Adobe's suite of products.
Why Use Lightroom’s Denoise Tool?
Lightroom’s Denoise tool delivers a smarter, more intuitive solution for handling noise, especially for photographers who want great results without spending hours fine-tuning sliders.
Traditional methods of noise reduction involve:
Adjusting Luminance Noise sliders to reduce brightness-based grain.
Tweaking Detail and Contrast to preserve edge clarity.
Balancing noise removal with sharpness retention can be tricky.
While effective, these methods are manual and can be time-consuming. Over-applying them can soften your image too much, making it appear plastic or unnatural.
In contrast, the Denoise tool uses machine learning trained on thousands of images to differentiate between real detail and random noise. It takes a single input—a slider labeled "Amount"—and delivers a balanced result with minimal effort.
Other benefits of using Denoise include:
Non-destructive workflow: Lightroom creates a new DNG (Digital Negative) file, so your original remains untouched.
Preserved detail: The AI model aims to retain textures like hair, fabric, and skin without losing clarity.
Streamlined editing: Especially useful for high-volume shoots where you want consistent, quality results quickly.
Whether you're a landscape photographer dealing with noisy twilight shots, a street photographer pushing ISO in unpredictable lighting, or a portrait shooter trying to maintain skin tone softness, the Denoise tool simplifies what used to be a delicate balancing act.
Discover Adobe's suite of products.
Getting Started: Where to Find Denoise in Lightroom
If you're ready to reduce noise in your photos, the Denoise feature is easy to find and use—even if you're new to Lightroom.
Here’s how to access it:
Open your photo in the Develop module by selecting it from your Library and clicking the "Develop" tab.
In the right-hand sidebar, scroll to the Detail panel.
You’ll notice the usual manual Noise Reduction sliders. Look just above them for the “Denoise…” button.
Clicking it opens a preview dialog, where you’ll find the Amount slider. This allows you to control how strong the noise reduction effect will be.
Adjust the slider based on your image’s needs, then click Enhance. Lightroom will process the image and save it as a new DNG file.
The process takes a few seconds to a few minutes, depending on your file size and system performance. Once it’s done, you’ll have a denoised version ready for further edits, without affecting your original.
Discover Adobe's suite of products.
Step-by-Step: How to Denoise Your Photo
Using the Denoise tool is easy, but a few small steps can ensure optimal results.
Open Your Image in the Develop Module
Choose the photo you want to fix. This works best with RAW files, but Lightroom can also apply Denoise to some JPEGs or HEIC files.
Locate the Denoise Tool
In the Detail panel, click the “Denoise…” button.
Adjust the Denoise Amount
In the preview window, you’ll see a magnified section of your image.
Lower values (20–40): Preserve detail, and reduce light noise.
Higher values (60–80): Aggressively smooth grain, useful for very noisy areas.
Tip: Start around 50 for balanced results, then adjust up or down depending on image content.
Preview Different Areas
Use the preview box to examine skin tones, skies, and shadows. Make sure you're not over-smoothing fine details like hair or texture.
Click Enhance
Once you're happy, click Enhance to apply changes. Lightroom will create an Enhanced DNG copy.
Continue Editing
This new version is ready for further adjustments—exposure, tone curves, color correction—without reintroducing noise.
Pro Tip: If you plan to sharpen or crop later, do it after applying Denoise. This gives you more control over the final look.
Discover Adobe's suite of products.
Fine-Tuning for Natural-Looking Results
Even though the Denoise tool does a great job automatically, a few manual tweaks can enhance realism and clarity.
Refine with the Amount Slider
Don’t be afraid to adjust in small increments. If your subject looks too soft or lacks texture, dial the effect back slightly.
Check at 100% Zoom
Always inspect detailed areas at full resolution—especially eyes, text, and natural surfaces. These regions often reveal whether Denoise has gone too far.
Use the Sharpening Tools
After denoising, some areas may feel a little too smooth. Use:
Amount: Start around 25–50.
Radius: Set between 0.5 and 1.0 for crisp edges.
Detail: Increase slowly to enhance fine lines.
Masking: Hold Alt/Option and drag the slider—this shows where sharpening will apply (white areas) versus where it won’t (black).
Compare Before & After
Switch between the original and Enhanced DNG. If the denoised version looks clean but still natural, you’ve struck the right balance.
The goal is to reduce noise without losing the image’s soul—its detail, depth, and character.
Discover Adobe's suite of products.
Before & After: The Denoise Difference
The best way to appreciate what Denoise can do is to look at your results side-by-side.
Here’s how:
Select both the original and enhanced versions.
Press “C” for Compare View.
Zoom in on problematic areas: skin, skies, dark corners.
Evaluate improvements in smoothness, clarity, and color consistency.
In high-ISO shots, the difference can be dramatic. Grain vanishes, color bands even out, and subtle details emerge more clearly—all while keeping textures intact.
This visual comparison also helps fine-tune your use of Denoise in future edits. You’ll start to recognize which images benefit from stronger settings and which ones require a lighter touch.
Discover Adobe's suite of products.
Extra Tips for Noise-Free Photography
While Lightroom can clean up a lot, the best noise reduction happens in-camera. These habits will minimize grain at the source:
Use the Lowest ISO You Can
Stick to ISO 100–400 in bright settings. If you must raise the ISO, use just enough to maintain a usable shutter speed.
Shoot RAW
RAW files preserve much more tonal and detailed information than JPEGs. This makes them far more flexible during noise reduction.
Expose to the Right (ETTR)
Slightly overexpose your image—without clipping highlights—so you don’t have to lift shadows as much during editing.
Use Fast Lenses or a Tripod
A wide aperture (f/1.8, f/2.0) lets in more light, allowing for a lower ISO. Alternatively, stabilize your camera and use a slower shutter speed.
Avoid Extreme Cropping
Compose carefully so you don’t need to crop later. Cutting away pixels makes any grain more visible and harder to manage.
The cleaner your file captures, the easier it is to enhance it later, without compromise.
Discover Adobe's suite of products.
Final Thoughts: Cleaner Photos, Less Hassle
Whether you’re editing casual travel snapshots or fine-tuning professional portraits, Lightroom’s Denoise tool offers an accessible, high-quality solution for noise reduction. It removes the complexity of older workflows while preserving the detail and realism that matter most.
For beginners: It’s a simple slider with impressive results.
For experienced editors: It speeds up your workflow and provides a solid foundation for additional tweaks.
Paired with smart shooting habits and thoughtful post-processing, Denoise helps you get the most out of every image—sharper, cleaner, and more polished photos with minimal fuss.