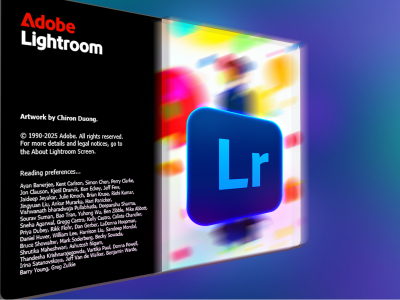 Feb 08, 2025 - 0 Minutes read
Feb 08, 2025 - 0 Minutes read
Lightroom Editing Made Simple: How To Create Stunning Background Blur Effects
Photography is more than simply clicking a picture. It’s about making moments memorable. Editing plays a key role in enhancing photos, and background blur is one of the simplest yet most effective techniques to achieve a professional look. The effect, known as bokeh, draws attention to your subject while softening the surroundings, making it ideal for portraits, product shots, or social media posts. Background blur gives a shiny, professional touch to any image.
Some of our links may be affiliate links and if you buy through our link, we might generate some commissions.
The best part? You don’t need fancy equipment. Adobe Lightroom’s intuitive design and AI-powered tools make background blur accessible to everyone. In this guide, we’ll walk you through the process of using Lightroom to create a smooth, natural-looking background blur, along with some practical tips to simplify your editing workflow.
Discover Adobe's suite of products.
What is Background Blur and Why Does It Matters?
Background blur, or bokeh, is a technique used to soften everything behind your subject, ensuring it remains the focal point. This effect helps eliminate distractions and enhances the overall composition of your photo. Whether you're capturing portraits, product images, or travel shots, Lightroom’s background blur tools make achieving this effect straightforward. By subtly adjusting focus, you can guide the viewer’s attention exactly where you want it.
The Beauty of Bokeh: Highlighting Your Subject
Bokeh isn’t just about softening the background. It’s about emphasizing the subject. Lightroom’s blur features allow you to clearly distinguish between the subject and its surroundings, making them more visually striking. Whether it’s a close-up portrait or a product shot, this technique enhances details and gives your photo a refined finish. You can achieve a natural depth effect without overdoing it with precise control over blur intensity.
How a Blurred Background Creates Focus and Depth
A blurred background doesn’t just clean up your image. It also adds depth and dimension. With the Blur tool Lightroom offers, you can create a natural separation between your subject and the background. This effect is especially useful for portraits, landscapes, and social media visuals. Even if you're new to editing, Lightroom’s guided tutorials make it easy to start.
With AI-powered tools, even complex edits become effortless. Lightroom’s subject selection and masking features streamline the process, making professional-quality results accessible to everyone.
Discover Adobe's suite of products.
Easy Steps to Blur Backgrounds in Lightroom
Blurring backgrounds in Lightroom is a simple process that anyone can master. You don’t need high-end equipment—just follow these steps to achieve a smooth, professional effect.
- Import Your Photo and Get Started:
Open Lightroom on your desktop or mobile device, click the Import button and upload your photo. Lightroom supports RAW and JPEG files, ensuring high-quality edits regardless of the format.
2. Use the AI Masking Tool
Lightroom’s AI-powered background blur tools are smart and simple.
- Open the Masking Panel from the toolbar.
- Click Select Subject to let Lightroom automatically identify and mask your subject.
- If necessary, refine the mask using the Brush Tool to ensure precision.
- Invert the mask to isolate the background, preparing it for softening.
This step ensures your subject stays sharp while the background is ready for softening.
Discover Adobe's suite of products.
3. Adjust the Blur
Now it’s time to refine the background:
- Reduce Clarity to soften details.
- Lower Texture for a smoother effect.
- Adjust Sharpness to subtly blur fine elements.
- Use the Dehaze slider to fine-tune the overall background tone.
Discover Adobe's suite of products.
Enhance Your Subject
To keep the subject sharp and well-defined:
- Increase Contrast to add depth.
- Use Vibrance to enhance colors naturally.
- Slightly adjust Clarity to sharpen the subject’s edges.
5. Save and Export Your Edited Photo
Once satisfied with your edits, click Export to save your photo. Lightroom allows you to adjust file size and quality based on your intended use, whether for social media, print, or web display.
By following these steps, you can easily master background blur techniques in Lightroom, achieving a clean, professional finish.
Discover Adobe's suite of products.
Best Lightroom Tools for Background Blur Effects
Lightroom offers a range of tools to create a subtle, natural-looking background blur. Here are some of the most effective options:
- Radial Gradient and Linear Gradient for Selective Blur
Radial Gradient Tool:
- Draw a circular or oval selection around your subject.
- Adjust Clarity and Sharpness to blur the background smoothly.
Linear Gradient Tool:
- Drag the tool over the image to create a gradual blur effect, perfect for landscapes.
Discover Adobe's suite of products.
2. Preset for Quick and Consistent Edits
- Lightroom’s presets simplify background blur adjustments with a single click.
- Use professionally designed presets to maintain a consistent editing style across multiple photos.
- Presets help speed up workflow without sacrificing quality.
By experimenting with these tools, you can enhance your photos with effortless, professional-quality blur effects.
Discover Adobe's suite of products.
Adobe Lightroom makes photo editing accessible, offering powerful tools to create stunning background blur effects. Whether you're a beginner or an experienced editor, its AI-powered features simplify the process, allowing you to refine your photos with precision.
Using background blur tools in Lightroom, you can eliminate distractions and emphasize key elements in your images. The Blur Tool and AI masking features provide intuitive control, while presets help streamline the editing process.
If you’re new to editing, Lightroom’s guided tutorials and built-in automation make it easy to learn. You can achieve a polished, high-quality result with just a few clicks.
Start experimenting with Lightroom today and discover how background blur can transform your photos. A few simple edits can turn an ordinary shot into something truly eye-catching!