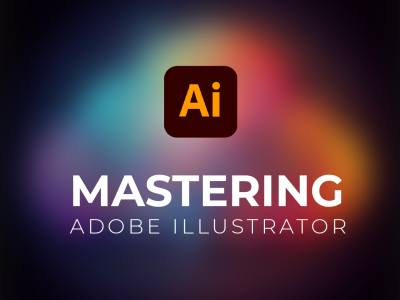 Mar 01, 2025 - 0 Minutes read
Mar 01, 2025 - 0 Minutes read
Mastering Adobe Illustrator: Create Custom Logos with 3D Effects and Gradients
A well-crafted logo is more than just a symbol—it’s the foundation of a brand’s identity. Custom logos help businesses stand out, communicate their values, and leave a lasting impression. In today’s competitive market, a generic design won’t cut it. That’s where Adobe Illustrator comes in.
Some of our links may be affiliate links and if you buy through our link, we might generate some commissions.
With Illustrator’s tools, you can take your logo designs to the next level. 3D effects add depth and dimension, making logos more dynamic. Gradients create smooth transitions that enhance visual appeal. With advanced typography options, you can craft unique and memorable letterforms.
Whether designing for a startup or an established brand, Illustrator gives you the creative freedom and precision to bring bold logo concepts to life. Let’s explore how to harness its features to design logos.
Discover Adobe's suite of products.
Getting Started: Setting Up Your Logo Design Canvas
Before you start designing a logo in Adobe Illustrator, setting up the right canvas ensures a smooth workflow and a polished final result. Choosing the correct artboard size and understanding essential tools will help you create a logo that looks great across different platforms.
Choosing the Right Artboard Size
Logos need to be versatile, working seamlessly on everything from websites and social media to print materials and merchandise. Here are some recommended artboard sizes for different uses:
- Standard Logo Design: 1000x1000 px (square format for flexibility)
- Social Media Profiles: 500x500 px (for profile pictures)
- Print & Merchandise: 3000x3000 px (higher resolution for scalability)
Illustrator allows you to adjust artboard sizes anytime, but starting with the right dimensions can streamline your design process.
Essential Illustrator Tools for Logo Creation
Once your canvas is set, familiarize yourself with key Illustrator tools that simplify logo design:
- Pen Tool (P) – Perfect for creating custom shapes and precise curves.
- Shape Tools (M, L, etc.) – Use rectangles, ellipses, and polygons as building blocks for your design.
- Type Tool (T) – Essential for typography-based logos.
- Pathfinder Panel – Combine and subtract shapes to craft unique forms.
- Gradient & Appearance Panels – Add depth, color transitions, and effects for a modern look.
With the right setup, you’ll have a strong foundation to bring your logo ideas to life. Now, let’s dive into the design process and start creating!
Discover Adobe's suite of products.
Crafting the Perfect Shape: From Sketch to Vector
A strong logo starts with a well-defined shape. Whether you’re sketching by hand or working digitally, Adobe Illustrator offers powerful tools to refine and perfect your design. By using the Pen Tool, Shape Builder, and Pathfinder, you can transform rough concepts into precise, scalable vector graphics.
From Sketch to Vector: Digitizing Your Idea
If you’ve started with a hand-drawn sketch, the first step is to bring it into Illustrator:
- Import Your Sketch – Scan or photograph your drawing and place it into an artboard (File > Place).
- Lower Opacity & Lock the Layer – Reduce opacity for better visibility and lock the layer to trace over it.
- Use the Pen Tool (P) – Carefully trace your design with anchor points and curves for precision.
Essential Tools for Refining Shapes
Once your sketch is digitized, refine it with Illustrator’s shape tools:
- Pen Tool (P) – Ideal for creating smooth, custom curves and sharp angles.
- Shape Builder Tool (Shift + M) – Combine, subtract, or merge shapes effortlessly to refine your logo.
- Pathfinder Panel – Create complex shapes by uniting, subtracting, or dividing paths for a polished look.
With these techniques, you can transform a rough concept into a clean, professional vector logo.
Discover Adobe's suite of products.
Adding Depth: 3D Effects That Make Your Logo Pop
Flat logos can be effective, but 3D effects introduce depth and dimension. With Illustrator’s 3D tools, you can give logos a more dynamic appearance.
Using Extrude & Bevel for Realistic Depth
- Select Your Logo Shape or Text – Ensure it’s a vector object.
- Go to Effect > 3D and Materials > Extrude & Bevel – This opens the 3D panel.
- Adjust the Extrusion Depth – Modify thickness for a bold or subtle look.
- Choose a Bevel Style – Experiment with different bevels to add unique edges and contours.
Adjusting Lighting, Shadows, and Perspective
To make your 3D logo more dynamic, adjust its lighting and perspective:
- Lighting – Modify angle and intensity for natural highlights.
- Shadows – Adjust opacity and direction to enhance realism.
- Perspective – Rotate and tilt for an optimal viewing angle.
Gradient Magic: Creating Smooth, Eye-Catching Color Transitions
Gradients add vibrancy and depth to logos. Illustrator’s gradient tools allow for seamless color transitions.
Applying Linear and Radial Gradients
Gradients help create smooth transitions between colors, making logos more visually engaging. Here’s how to apply them:
Select an Object – Choose a shape or text in your logo.
Open the Gradient Panel (Window > Gradient) – This is where you control gradient settings.
Choose a Gradient Type:
Linear Gradient – Creates a smooth transition in a straight line, ideal for sleek, modern designs.
Radial Gradient – Spreads color outward from a central point, adding depth and focus.
Adjust Colors and Opacity – Click on the gradient slider to add or modify color stops. Experiment with transparency for layered effects.
Using the Gradient Mesh Tool for Complex Shading
- Convert Object to Gradient Mesh (Object > Create Gradient Mesh).
- Edit Mesh Points – Assign different colors to create intricate shading.
- Refine Transitions – Use the Direct Selection Tool (A) to adjust points.
By combining these techniques, you can create stunning, high-impact gradients that make your logo truly stand out. Now, let’s explore how typography can further enhance your design!
Discover Adobe's suite of products.
Typography in Logo Design: Making Your Text Stand Out
Typography shapes brand perception. The right font choice conveys professionalism, creativity, or boldness.
Choosing Fonts That Enhance Your Brand Identity
Selecting the right font sets the tone for your brand. Here are a few key considerations:
- Serif Fonts (e.g., Garamond, Baskerville) – Ideal for brands that want a classic, trustworthy feel.
- Sans-Serif Fonts (e.g., Helvetica, Futura) – Modern, clean, and highly versatile.
- Script Fonts (e.g., Brush Script, Pacifico) – Great for brands aiming for elegance and personality.
- Display Fonts (e.g., Impact, Bebas Neue) – Bold and attention-grabbing for statement logos.
Illustrator allows you to fine-tune typography with kerning, tracking, and leading, ensuring perfect alignment and readability.
Applying Warp Effects, Outlines, and 3D Text Styles
- Warp Effects (Effect > Warp > Choose a Style) – Apply arcs, waves, or distortions for a custom look.
- Outlines (Type > Create Outlines) – Converts text to vector shapes, allowing for full customization and scalability.
- 3D Text Styles (Effect > 3D and Materials > Extrude & Bevel) – Add depth and perspective for a bold, dynamic appearance.
Refining & Exporting: Preparing Your Logo for Any Medium
Once your logo is finalized, optimizing it for various platforms ensures a consistent and professional appearance.
Best Practices for Scalability and Resolution
- Keep it Vector-Based – Illustrator’s vector format ensures your logo stays sharp at any size. Avoid raster elements that may pixelate when scaled.
- Test at Different Sizes – Zoom in and out to check legibility and fine details at various resolutions.
- Use Global Colors – Set up global swatches in the Swatches panel so color adjustments apply consistently across all versions.
- Outline Fonts – Convert text to outlines (Type > Create Outlines) to prevent font substitution issues when sharing files.
Exporting for Web, Print, and Merchandise
Different platforms require different file formats.
- PNG/SVG – Ideal for web and digital use.
- PDF/EPS – Suitable for print and professional production.
- AI/EPS – Best for merchandise and embroidery.
By following these steps, you’ll have a logo that’s ready for any medium, maintaining its quality and impact wherever it appears. Now, your brand is set to make a lasting impression!
Discover Adobe's suite of products.
Adobe Illustrator offers a comprehensive set of tools for crafting professional, high-impact logos. By combining shape refinement, 3D effects, gradients, and typography, you can create distinctive designs suited for any brand. With practice and experimentation, Illustrator’s features open up endless creative possibilities. Keep refining, keep exploring, and most importantly—keep designing!