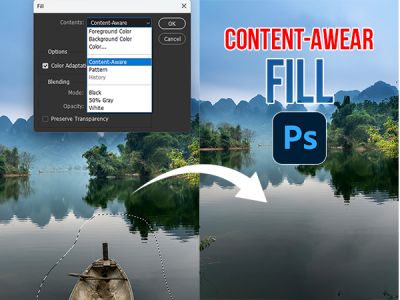 Mar 05, 2025 - 0 Minutes read
Mar 05, 2025 - 0 Minutes read
Mastering Content-Aware Fill: The Easiest Way to Erase Distractions in Photoshop
Content-Aware Fill is a tool in Adobe Photoshop designed to help users remove unwanted objects from images. Whether it's an intrusive street sign, an accidental photobomber, or an unwanted blemish, this feature fills in the removed area by analyzing surrounding pixels and generating a natural-looking replacement.
Some of our links may be affiliate links and if you buy through our link, we might generate some commissions.
Unlike basic cloning or manual retouching, Content-Aware Fill uses AI-powered technology to create smooth, realistic edits with minimal effort. The tool automatically samples textures, colors, and patterns from the image, blending the edit without visible seams or distortions.
This feature is handy for photographers, graphic designers, and digital artists who need to clean up images quickly without spending excessive time on manual corrections. With adjustable settings and preview options, users can refine the fill area for better accuracy, ensuring the best possible results.
Discover Adobe's suite of products.
When to Use Content-Aware Fill: Perfect Scenarios
Content-Aware Fill in Adobe Photoshop is a versatile tool used in various editing situations. Whether fine-tuning a photograph or making complex adjustments, this feature helps remove unwanted elements, fill in gaps, and reconstruct missing details. Here are some ideal scenarios where Content-Aware Fill is most effective:
1. Removing Distractions from Photos
Unwanted objects like power lines, street signs, or accidental photobombers can detract from an otherwise perfect shot. With Content-Aware Fill, you can quickly erase these elements, allowing Photoshop to blend the background for a natural look intelligently.
2. Filling in Gaps in Compositions
When cropping or repositioning elements, you might end up with empty spaces in your image. Instead of manually cloning textures, Content-Aware Fill can extend the background or fill in missing sections, making the composition flawless.
3. Restoring Old or Damaged Photos
Content-Aware Fill can help reconstruct lost details by analyzing surrounding areas for images with tears, scratches, or missing sections. This is particularly useful for restoring historical or sentimental photos with minimal manual effort.
4. Refining Panorama and Wide-Angle Shots
Suppose you’ve stitched together multiple images for a panorama but ended up with uneven edges. In that case, Content-Aware Fill can intelligently generate missing portions of the scene, ensuring a smooth, complete composition.
5. Enhancing Creative Edits
Designers and digital artists can use Content-Aware Fill to experiment with compositions by removing or replacing elements, creating more balanced and visually appealing designs without extensive manual retouching.
Discover Adobe's suite of products.
Step-by-Step Guide: How to Use Content-Aware Fill Like a Pro
Content-Aware Fill in Adobe Photoshop is a tool that removes unwanted objects and fills in missing areas with minimal effort. Follow this step-by-step guide to achieve professional-quality edits.
Step 1: Open Your Image in Photoshop
Launch Adobe Photoshop and open the image you want to edit by going to File > Open and selecting your file.
Step 2: Select the Object to Remove
Use one of Photoshop’s selection tools to highlight the object or area you want to remove. Recommended tools include:
- Lasso Tool (L): Great for freehand selections.
- Polygonal Lasso Tool: Useful for selecting objects with straight edges.
- Object Selection Tool (W): Quickly detects and selects objects automatically.
- Rectangular or Elliptical Marquee Tool (M)—Good for simple geometric shapes.
- Quick Selection Tool (W)—Allows you to paint over areas for selection.
Ensure the selection includes extra space around the object for better blending.
Step 3: Open the Content-Aware Fill Workspace
Once your selection is active, go to Edit > Content-Aware Fill. This opens a dedicated workspace where you can preview and refine the fill.
Step 4: Adjust the Sampling Area
Photoshop automatically analyzes the surrounding area to generate a fill. You can refine this by:
- Using the Sampling Brush Tool to add or remove areas from which Photoshop should sample.
- Adjusting the fill settings (such as color adaptation, rotation adaptation, or scale) to improve blending with textures and colors.
A real-time preview helps you see changes before applying them.
Step 5: Apply the Fill and Finalize
Once satisfied with the preview, click OK to apply the fill. The edited area appears as a new layer, allowing for further adjustments.
Step 6: Refine with Additional Edits (If Needed)
For any minor imperfections, use the Clone Stamp Tool (S) or the Spot Healing Brush Tool (J) to fine-tune the details.
Step 7: Save Your Final Image
Once you are happy with the result, save your work by going to File > Save As and choosing your preferred format.
Discover Adobe's suite of products.
Fine-Tuning the Fill: Tips for Better Results
While Content-Aware Fill in Adobe Photoshop automatically removes unwanted objects, fine-tuning the results can transform your edits from good to flawless. Here are key techniques to refine edges, adjust sampling areas, and enhance blending for the most realistic edits.
1 . Refine the Selection for a Cleaner Fill
Before applying Content-Aware Fill, ensure your selection is precise:
- Use the Feather (Shift + F6) option to soften the edges slightly, preventing harsh cutoffs.
- Expand or contract the selection using Select > Modify > Expand/Contract to better align with the surrounding textures.
2. Adjust the Sampling Area for Better Accuracy
In the Content-Aware Fill workspace, Photoshop automatically selects an area to sample from, but manual adjustments can improve the result:
- Remove unwanted sampling areas: Use the Sampling Brush Tool (set to minus “–” mode) to exclude sections that introduce unwanted patterns.
- Add preferred textures: Use the brush in plus “+” mode to include better reference areas.
- Use the "Custom" sampling mode to control where Photoshop pulls fill data.
3. Optimize Fill Settings for Natural Blending
The Fill Settings panel provides options to fine-tune how the fill blends with the rest of the image:
- Color Adaptation: Helps match lighting and tones for smoother transitions.
- Rotation Adaptation: Useful for curved patterns or objects that need angled blending.
- Scale and Mirror: Adjusts patterns in perspective-heavy images for more natural integration.
4. Blend with Additional Editing Tools
Even after applying Content-Aware Fill, minor imperfections may remain. Use these tools to refine the result:
- Clone Stamp Tool (S): Manually copy and blend textures for better continuity.
- Healing Brush Tool (J): Smooth out minor inconsistencies while preserving natural details.
- Blur and Smudge Tools: Gently blend edges to eliminate abrupt transitions.
5. Work Non-Destructively for Flexibility
For greater control, apply Content-Aware Fill on a duplicate or new layer (enabled in the workspace). This way, you can fine-tune the result without affecting the original image.
Mastering these refinement techniques can result in professional-quality edits, making Content-Aware Fill even more helpful in your workflow.
Discover Adobe's suite of products.
Common Mistakes and How to Fix Them
Content-Aware Fill in Adobe Photoshop doesn’t always produce perfect results on the first try. Issues like unnatural fills, repeating patterns, or mismatched textures can arise. Here are some common mistakes and how to fix them for cleaner, more realistic edits.
1 . Unnatural or Blurry Fills
The Problem: The filled area looks blurry, smudged, or doesn’t blend well with the surrounding textures.
The Fix:
- Increase Color Adaptation in the Content-Aware Fill workspace to help match tones and gradients.
- Use the Clone Stamp Tool (S) or Healing Brush Tool (J) to refine edges and restore texture.
- If the issue persists, try a smaller selection or manually adjust the sampling area to pull from more precise textures.
2. Repeating Patterns in the Fill
The Problem: The filled area contains noticeable repeating textures, making it look unnatural.
The Fix:
- In the Sampling Area Options, use the Sampling Brush Tool (minus “–” mode) to remove unwanted areas contributing to repetition.
- Adjust the Rotation Adaptation setting to introduce more variation.
- If repetition is still visible, apply the Clone Stamp Tool on a new layer to manually break up patterns.
3. Hard or Visible Edges
The Problem: The filled area has sharp edges that make the edit stand out.
The Fix:
- Before filling, feather your selection (Shift + F6) to create a smoother transition.
- Use the Lasso Tool (L) to refine the selection and remove harsh borders before applying Content-Aware Fill.
- After filling, use the Blur Tool or Smudge Tool to soften the edges for a more seamless blend.
4. Incorrect Textures or Mismatched Details
The Problem: The fill doesn’t match the original textures, making the edit obvious.
The Fix:
- Adjust the sampling area manually to ensure Photoshop is pulling from relevant textures.
- If the fill appears too stretched or compressed, use the Scale setting in the Fill panel to adjust the texture size.
- If necessary, apply Content-Aware. Fill in smaller sections instead of all at once for more controlled results.
5. Overwriting the Original Image
The Problem: Mistakes are difficult to fix because Content-Aware Fill was applied directly to the original layer.
The Fix:
- Always work on a duplicate layer or enable New Layer Output in the Content-Aware Fill panel.
- Use layer masks to refine filled areas non-destructively.
Beyond the Basics: Advanced Techniques with Content-Aware Fill
While Content-Aware Fill in Adobe Photoshop is for quick object removal, advanced users can take it further by combining it with other retouching tools for greater precision and control. Here are expert techniques to enhance your edits and achieve seamless results.
1 . Combining Content-Aware Fill with the Clone Stamp Tool
Sometimes, Content-Aware Fill generates good results but leaves subtle imperfections.
The Clone Stamp Tool (S) can help refine these areas:
- After applying Content-Aware Fill, select the Clone Stamp Tool and sample a clean area (Alt + Click).
- Use a soft, low-opacity brush to gently blend edges or fix minor inconsistencies.
- This method is beneficial for fixing repetitive patterns or fine details like hair and textures.
2. Using the Healing Brush Tool for Seamless Blending
The Healing Brush Tool (J) works well when Content-Aware Fill removes an object but leaves an unnatural transition. To refine the blend:
- Select the Healing Brush Tool and sample a well-textured area near the edit.
- Brush lightly over areas where textures don’t align perfectly.
- This technique is excellent for smoothing skin, fabric, or natural elements like grass and clouds.
3. Breaking Edits into Smaller Sections
For complex backgrounds or high-detail areas, applying Content-Aware Fill in smaller sections can yield better results:
- Break a large object into multiple smaller sections instead of selecting and filling it at once.
- Apply Content-Aware Fill separately to each section for better blending.
- This prevents Photoshop from pulling from incorrect areas, reducing unnatural fills.
4. Using Layer Masks for Non-Destructive Refinements
Instead of committing directly to a fill, use layer masks to refine the edit non-destructively:
- Apply Content-Aware Fill on a duplicate layer.
- Add a layer mask and use a soft brush (B) to erase or refine specific areas, controlling how the fill blends with the original image.
- This technique allows for easy adjustments without affecting the original photo.
5. Enhancing Content-Aware Fill with Adjustment Layers
Sometimes, the filled area may not perfectly match the surrounding tones. Use adjustment layers to fine-tune the result:
- Apply a Curves or Levels Adjustment Layer to tweak brightness and contrast.
- Use a Hue/Saturation Adjustment Layer to correct slight color mismatches.
- Clip the adjustment layer to the filled area for targeted corrections.
Discover Adobe's suite of products.
Real-World Applications: Before-and-After Transformations
Content-Aware Fill in Adobe Photoshop is for photographers, designers, and digital artists. It lets them quickly remove distractions, restore images, and enhance compositions. Here are some practical examples of how this tool transforms images across creative fields.
1 . Photography: Removing Unwanted Objects
Before: Power lines cutting through the sky ruin a stunning landscape shot.
After: Content-Aware Fill removes the power lines, leaving a clean, natural background.
Photographers often use this technique to eliminate unwanted elements like trash, people in the background, or shadows that distract from the main subject.
2. Graphic Design: Cleaning Up Product Shots
Before: A product photo features smudges, dust particles, or distracting reflections.
After: With Content-Aware Fill, imperfections are erased, creating a polished and professional look.
This is especially useful in e-commerce and advertising, where clean, high-quality product images drive engagement and sales.
3. Digital Art: Expanding or Reconstructing Backgrounds
Before: A concept artist must extend the sky in a composition without enough image data.
After: Content-Aware Fill generates a realistic sky extension, blending with the existing scene.
This technique is ideal for adjusting compositions, changing aspect ratios, or filling in gaps left by cropping.
4. Restoring Old or Damaged Photos
Before: A vintage family photo has creases, scratches, and missing sections.
After: Content-Aware Fill helps reconstruct missing details, making the image look nearly new.
Restoration experts use this feature and tools like the Healing Brush and Clone Stamp to bring historical images back to life.
5. Social Media and Marketing: Perfecting Visuals
Before: A branded image includes unwanted distractions that clutter the composition.
After: The distractions are removed, ensuring a clean and visually engaging post.
For content creators, this tool ensures that every image aligns with branding and storytelling goals, making visuals more compelling for social media, websites, and campaigns.
Discover Adobe's suite of products.
Conclusion
Content-Aware Fill in Adobe Photoshop is a tool that simplifies object removal, background reconstruction, and image editing. Whether you're eliminating distractions from a photo, filling in missing details, or refining compositions, mastering this feature can significantly enhance your workflow.
Understanding when to use Content-Aware Fill, following best practices for precision, and applying advanced techniques can quickly achieve professional-quality results. Combining it with tools like the Clone Stamp, Healing Brush, and Generative Fill opens up even more possibilities for creative and technical edits.
Discover Adobe's suite of products.
As Photoshop evolves with AI-driven enhancements, exploring tools like Generative Fill, Object Selection, and Neural Filters will help you stay ahead in digital editing. Keep experimenting, refining your skills, and pushing what’s possible with Photoshop. The more you explore, the more seamless and efficient your edits will become.