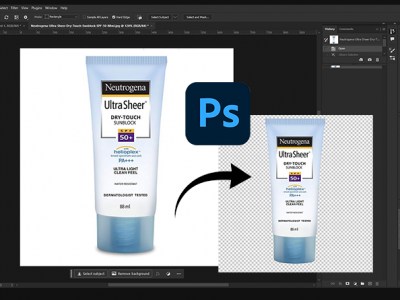 Mar 02, 2025 - 0 Minutes read
Mar 02, 2025 - 0 Minutes read
Quick and Easy Background Removal in Photoshop with a Few Clicks
Removing backgrounds in Photoshop is easier than you think. With the right tools, you can quickly isolate your subject and achieve clean, professional results. Whether you're editing product photos, creating social media content, or designing graphics, Photoshop offers fast and efficient background removal features. In just a few clicks, you can eliminate distractions, highlight your subject, and give your images a polished, standout look—no advanced skills required!
Some of our links may be affiliate links and if you buy through our link, we might generate some commissions.
Say Goodbye to Blah Backgrounds
Tired of dull, distracting backgrounds? With just a few simple tools and techniques, you can effortlessly remove or replace them to transform your images. This guide will walk you through how to create clean, eye-catching visuals that keep the focus where it belongs—on your subject.
Why Background Removal is Transformative for Your Images
A cluttered or distracting background can pull focus away from your subject, making your images look less polished. With Adobe Photoshop’s background removal tools, you can instantly enhance your visuals by isolating key elements and giving them a clean, professional look. Whether you need a white background, a transparent cutout, or a completely new scene, Photoshop makes it easy to create compositions that stand out.
But background removal isn’t just about aesthetics—it’s a practical tool for improving clarity, reinforcing branding, and expanding creative possibilities. A well-executed background edit helps guide the viewer’s attention exactly where you want it, making your images more impactful and visually compelling.
Common Scenarios: E-Commerce, Social Media, and Personal Projects
Background removal is an innovative force across various creative and professional fields:
- E-Commerce: Online shoppers expect clean, distraction-free product images. Removing backgrounds creates a consistent, professional look, highlights product details, and makes listings more appealing.
- Social Media: Whether designing eye-catching posts, professional profile pictures, or creative text overlays, background removal helps you craft engaging visuals.
- Personal Projects: From custom invitations to digital collages, background removal lets you unleash creativity. Swap mundane settings for dynamic backgrounds, create unique artwork, or design personalized graphics with ease.
Remove Background in Seconds
Imagine removing a background as easily as snapping your fingers. With Photoshop’s one-click background removal tools, it’s almost that simple. No complex steps, no tedious selections—just one click, and your subject is isolated seamlessly. Ready to see the magic in action? Let’s explore how it works!!
How to Use Photoshop’s Remove Background Tool for Fast Edits
Gone are the days of tedious background removal—Photoshop’s Remove Background tool simplifies the process with a few clicks. Powered by Adobe Sensei AI, it automatically detects the subject and removes the background instantly, saving you time.
Here’s how to use it:
- Open Your Image: Launch Photoshop and open the image you want to edit.
- Access the Remove Background Tool: Ensure your image layer is unlocked in the Layers panel. Then, go to the Properties panel and click Remove Background under Quick Actions.
- Refine if Needed: While Photoshop does a helpful job detecting edges, use the Select and Mask workspace for fine-tuning. Adjust Feather, Contrast, or the Refine Edge Brush for cleaner results.
- Export or Add a New Background: Once you are satisfied, save your cutout as a transparent PNG or insert it into a new design.
Now you’ll have a clean, professional cutout—no manual selections are required!
Best Practices for a Clean, Professional Cutout
Even with AI-powered tools, following a few best practices can help achieve flawless background removal:
- Use High-Resolution Images: Higher-quality images result in more accurate selections. Blurry or low-contrast photos may lead to rough edges.
- Check for Fine Details: Hair, fur, and semi-transparent elements may require manual touch-ups with the Refine Edge Brush for a cleaner cutout.
- Use Layer Masks for Non-Destructive Editing: Instead of permanently deleting the background, apply layer masks to allow later adjustments.
- Enhance with Shadows or a Background: A plain cutout can sometimes look unnatural. Adding a subtle shadow or placing the subject on a complementary background improves realism.
By keeping these tips in mind, you can refine your edits and create professional-looking results with ease.
Discover Adobe's suite of products.
Refine Like a Pro: Fine-Tuning Your Edits
Getting the basics done is easy, but the real magic happens in the details. Refining your edits takes an image from good to great, adding that polished, professional touch. Whether it’s smoothing edges, fine-tuning masks, or perfecting intricate details, this is where your skills shine. Ready to take your edits to the next level? Let’s dive in!
Using Select Subject, Refine Edge, and Layer Masks
At the starting point, achieving a truly professional cutout requires fine-tuning. Features like Select Subject, Refine Edge, and Layer Masks allow for more precise selections and help maintain natural-looking edges.
Here’s how to perfect your cutouts:
- Select the Subject: Go to Select > Subject to let Photoshop automatically detect the main object. This works best for high-contrast subjects.
- Enter the Select and Mask Workspace: Open Select > Modify > Select and Mask to refine the selection further.
- Use the Refine Edge Brush: In the Select and Mask panel, use the Refine Edge Brush Tool to improve selections around soft edges like hair and fur.
- Adjust Global Refinements: Fine-tune the Feather, Contrast, and Shift Edge sliders to smooth rough selections and ensure a natural blend.
- Apply a Layer Mask: Instead of deleting the background, use Layer Masks for non-destructive editing, allowing adjustments without losing image data.
With these steps, you can refine your background removal for a clean, professional finish.
Handling Tricky Areas Like Hair and Semi-Transparent Objects
Certain elements—like flowing hair, fur, and semi-transparent materials—require extra care to ensure a realistic result:
- Hair and Fur: Use the Refine Edge Brush Tool in Select and Mask, apply a slight feather, and increase the radius under Edge Detection to capture fine details.
- Semi-Transparent Objects: For elements like veils, smoke, or glass, lower the brush's opacity while refining edges or use Blend Modes to maintain natural transparency.
- Check Your Cutout Against Multiple Backgrounds: Placing your subject on a solid black, white, or contrasting background helps reveal and correct imperfections.
By mastering these techniques, you can create clean, seamless cutouts perfect for e-commerce, social media, and creative projects
Discover Adobe's suite of products.
From Basic to Bold: Swap and Customize Backgrounds
Why settle for ordinary when you can make your images pop? Swapping and customizing backgrounds can turn basic photos into bold, eye-catching visuals. Whether you’re going for a sleek, minimalist style or a vibrant, dynamic scene, Photoshop gives you the tools to bring your vision to life. Ready to take your images from simple to stunning? Let’s get started!
Adding a New Scene, Gradients, or Creative Elements
Once you’ve removed the background in Photoshop, the real fun begins—customizing it to match your vision. Whether you’re placing your subject in a new environment, using gradients for a modern touch, or adding artistic elements, Photoshop offers endless possibilities.
Here’s how to add a new background:
- Open Your Cutout: Keep your subject on a transparent layer after removing the background.
- Insert a New Background: Drag and drop a new image, create a solid color fill, or use a gradient fill layer for a sleek look.
- Blend the Subject and Background: Use layer masks, the eraser tool, or the blur tool to ensure a natural transition.
- Enhance with Creative Elements: Add textures, overlays, or graphic elements to give your composition depth and personality.
Matching Lighting and Perspective for a Realistic Look
A realistic background swap takes more than just dropping a new image behind your subject. For a seamless and believable result, consider these key adjustments:
- Match Lighting and Shadows: Use Brightness/Contrast, Curves, or Color Balance to align the subject’s lighting with the new background. If needed, add shadows with the Brush Tool on a new layer set to Multiply.
- Adjust Perspective: Use Free Transform (Ctrl/Cmd + T) or Perspective Warp to ensure the subject and background align naturally.
- Blur for Depth: If the background appears too sharp, apply a subtle Gaussian Blur to create a realistic depth of field.
- Color Grade for Consistency: Use a Color Lookup Adjustment Layer or tweak Hue/Saturation to unify the subject's tones and background.
Following these steps, you can craft striking, professional-quality images that grab attention! With Photoshop, your only limit is your imagination!
Discover Adobe's suite of products.
Beyond Backgrounds: Creative Possibilities with Photoshop
Photoshop isn’t just for removing backgrounds—it’s a gateway to endless creative possibilities. From blending images and adding surreal effects to crafting stunning composites, you can turn ordinary photos into extraordinary art. Ready to push the boundaries of your creativity? Let’s explore what’s possible beyond backgrounds!
Blending Modes, Color Grading, and Depth Effects
Removing and replacing backgrounds is just the beginning—Adobe Photoshop offers tools to transform your images beyond the basics. By using blending modes, color grading, and depth effects, you can create professional, artistic, and immersive visuals.
- Blending Modes: Experiment with Overlay, Multiply, or Screen modes to seamlessly integrate elements, add textures, or enhance lighting effects.
- Color Grading: Adjust Curves, Hue/Saturation, or use Color Lookup Adjustment Layers to unify tones between the subject and background, creating a cinematic or stylized look.
- Depth Effects: Apply a subtle Gaussian Blur to the background or use the Lens Blur filter to create a natural depth-of-field effect that makes your subject stand out.
Inspiring Ideas to Take Your Edits Further
Photoshop’s limitless potential lets you go beyond simple edits and explore bold, creative concepts.
Here are a few ideas to spark inspiration:
- Double Exposure: Blend multiple images using layer masks and blending modes to create a surreal, artistic effect.
- Fantasy Compositions: Replace backgrounds with sci-fi landscapes, dreamlike scenes, or abstract textures to craft unique digital art.
- Dynamic Motion Effects: Use Motion Blur or Displacement Maps to add movement and energy to your images.
- Neon & Glow Effects: Enhance portraits or products with vibrant glows using Outer Glow layer styles and Color Dodge blending techniques.
- Collage & Mixed Media: Combine photos, graphics, and textures for a modern, editorial-style composition.
Now you are ready to experiment, explore, and make your vision come to life!
Discover Adobe's suite of products.
Your Path to Pro-Level Edits
Every expert starts as a beginner, and the journey to professional-level edits begins with just a few simple steps. By practicing these steps and leveraging Photoshop’s advanced tools, your skills can improve faster than you think. Whether new to editing or refining your craft, this guide will help you get started and unlock your creative potential.
Where to Find Tutorials and Inspiration
- Adobe Tutorials: The official Adobe Photoshop Learn & Support page provides guides for all skill levels, from beginner to advanced.
- Adobe YouTube Channel: Watch step-by-step tutorials and creative workflows from industry experts.
- Behance & Pinterest: Discover projects from professional designers to spark inspiration and new ideas.
- Online Courses: Platforms like Udemy, Skillshare, and LinkedIn Learning offer structured lessons on background removal and advanced compositing.
Discover Adobe's suite of products.
With the right tools, consistent practice, and a spark of inspiration, you can elevate your Photoshop edits from basic to pro-level in no time. Mastering Photoshop isn’t just about knowing the features—it’s about experimenting, exploring new techniques, and pushing the boundaries of your creativity. As you practice, you’ll discover shortcuts, refine your skills, and develop a unique editing style that sets your work apart. Don’t be afraid to try new effects, play with different tools, and learn from successes and mistakes. Start experimenting today, and you’ll unlock the full potential of your creative vision, Elevating everyday images into stunning masterpieces of art.