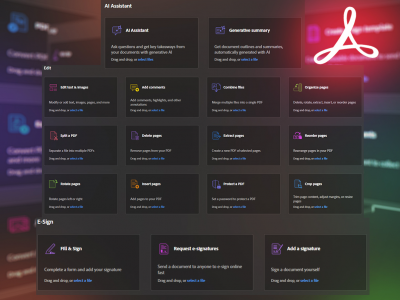 Feb 08, 2025 - 0 Minutes read
Feb 08, 2025 - 0 Minutes read
Simplified PDF Editing Guide to Master Text, Images, and Pages with Adobe Acrobat
Adobe Acrobat is a versatile tool for managing PDF files. It allows you to edit text, rearrange pages, and add watermarks, making PDF handling seamless. Here’s a concise guide to navigating some of its most helpful editing features.
Some of our links may be affiliate links and if you buy through our link, we might generate some commissions.
1. Editing PDFs with Adobe Acrobat
Adobe Acrobat provides comprehensive tools to modify, organize, and enhance PDF files. You can edit text, adjust layouts, and manage images with ease. Its user-friendly interface simplifies the process, allowing quick modifications without hassle.
Steps to follow:
- Open the document you want to edit.
- Use the "Edit PDF" tool in the right-hand toolbar.
Select the text you want to modify.
Adjust the font and size, or delete text as needed.
Changes are applied instantly, ensuring smooth and uninterrupted updates.
Discover Adobe's suite of products.
2. PDF Text Editing
- Open Adobe Acrobat and click "Edit PDF."
Select the text box you need to modify.
To add new text, click inside the box and type.
To remove text, highlight and delete it.
Drag the text box to reposition it if necessary.
When you're done, Save your changes.
3. Reordering and Deleting PDF Pages
With Adobe Acrobat, it's simple to change the pages of a PDF. When you open a PDF, you can move and delete pages to make it easier to find what you need. It's also easy to change the style of your PDF files. Just drag pages into a different order or delete some pages to do this.
Steps to follow:
- Open Adobe Acrobat and select "Organize Pages.
If you want to reorder pages:
- Select the page thumbnail you want to move.
Drag it to the desired position within the document.
If you want to delete pages:
- Click the page thumbnail.
Press the delete icon or right-click and select "Delete."
Save changes to update the document.
Discover Adobe's suite of products.
4. Editing Images in PDF Files
Modify, replace, or resize images within a PDF to enhance its visual presentation and make it look professional. Using tools like Adobe Acrobat, you can crop, rotate, or add new photos to your PDF.
Steps to follow:
- Open the "Edit PDF" tool in Adobe Acrobat.
- Replace an Image:
Click on the image you want to edit.
Select "Replace Image" from the toolbar and insert a new one.
Resize an Image:
- Click on the image and drag the corner handles to adjust its size.
Move an Image:
- Select the image and drag it to a new position within the PDF.
Save your changes once editing is complete.
Discover Adobe's suite of products.
5. PDF Management Features in Adobe Acrobat
Acrobat offers tools for efficient management to combine, split, and crop PDFs.
Steps to follow:
- Combine PDFs:
Click "Combine Files" and drag multiple PDFs into the window to merge them into one file.
Split a PDF:
- Open the "Organize Pages" tool and select "Split" to divide a large PDF into smaller files.
Crop Pages:
- Use the crop tool to remove unwanted page parts and adjust the visible area.
Discover Adobe's suite of products.
6. Aligning Text in PDFs
Proper text alignment enhances document readability and consistency.
Steps to follow:
- Open up Adobe Acrobat and click on the "Edit PDF" tool.
Pick out the text box that you want to line up.
Use the alignment options in the toolbar (left, center, right, justified).
If you need to, change the space between words to make them line up better and look more consistent.
To keep your PDF professional, save your changes.
Discover Adobe's suite of products.
7. Editing Interactive PDFs with Adobe Acrobat
In Adobe Acrobat, you can modify forms, buttons, links, and other interactive elements of PDFs to enhance user engagement and streamline document workflows.
Steps to follow:
- Open the PDF and click "Prepare Form" to enter form editing mode.
To add interactive elements:
- Insert text fields, checkboxes, or buttons.
- Adjust size, appearance, and behavior.
- Set button actions, such as opening a webpage or submitting data.
- Save the updated document.
Discover Adobe's suite of products.
8. How to Make PDFs Headers and Watermarks
You can make your PDF stand out or show that it is unique by adding an image or watermark.
Steps to follow:
- Open Adobe Acrobat and choose "Edit PDF."
- Select Watermark or Header & Footer from the toolbar.
- Pick the PDF file you want to edit.
For Watermark:
- Choose to add a text or Picture watermark.
- Adjust the position of the watermark (where it appears on the page).
- Modify the opacity (clarity) of the watermark.
- Resize and reposition the watermark as needed.
Discover Adobe's suite of products.
Adobe Acrobat Reader vs. Pro: Which is Best for Editing?
Adobe Acrobat offers both a free (aka Acrobat Reader) and a pro version, with the pro version providing more advanced editing capabilities. With Adobe Acrobat Free, you can view, comment, and sign PDFs, but for full editing, such as modifying text, images, and pages, you'll need the pro version. Adobe Acrobat Pro also includes OCR (Optical Character Recognition) for converting scanned documents into editable text and extra tools for document security and customization.
Adobe Acrobat Reader Features:
- View and comment on PDFs
- Fill and sign forms
Pro Version Features:
- Full text and image editing
- Page management (reorder, delete, merge)
- Advanced security settings
- OCR capabilities for scanned documents
Discover Adobe's suite of products.
Now you can sign virtually!
Creating a signature in Adobe Acrobat enables you to digitally sign PDFs with a personalized touch. You can create a new signature by typing, drawing, or uploading an image of your handwritten signature, which you can then apply to the document.
Steps to follow:
- Open your PDF in Adobe Acrobat.
- Click on Tools in the top menu, then select Fill & Sign.
- Click on Sign in the toolbar (it looks like a pen).
- Select Add Signature or Add Initials.
You will have three options:
- Type: Type your name, and Acrobat will generate a signature style.
- Draw: Use your mouse or stylus to draw your signature.
- Image: Upload a scanned image of your handwritten signature.
- After creating your signature, click Apply.
- Place the signature in the desired location on the document.
- Save the document with the signature.
Discover Adobe's suite of products.
Adobe Acrobat is a handy tool for editing and managing PDFs. From basic text editing and image replacement to advanced features like adding watermarks and working with interactive PDFs, it offers everything you need to create professional-quality documents. Whether using the free version for simple tasks or the Pro version for more advanced edits, Adobe Acrobat remains a top choice for handling PDFs efficiently.