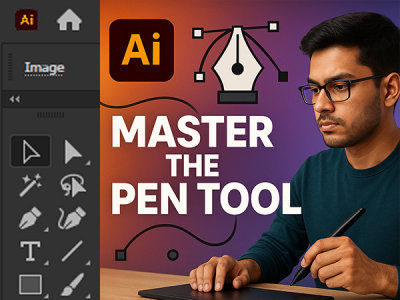 May 20, 2025 - 0 Minutes read
May 20, 2025 - 0 Minutes read
Straight or Curved: Drawing Made Easy with Illustrator’s Pen Tool
In Adobe Illustrator, no tool is more iconic—or essential—than the Pen Tool. Known for its precision and versatility, the Pen Tool is the foundation of vector illustration, allowing designers to create clean, scalable graphics with complete control. Whether you're designing logos, icons, typography, or complex illustrations, mastering the Pen Tool opens the door to professional-grade results.
Some of our links may be affiliate links and if you buy through our link, we might generate some commissions.
Create Paths with Total Control
The Pen Tool lets you plot anchor points to build custom shapes and curves with unmatched accuracy. Unlike freehand drawing tools, it enables you to control every point, curve, and segment—ideal for designs that demand precision and consistency.Edit with Flexibility
Paths created with the Pen Tool remain fully editable. You can adjust anchor points, handles, and curve tension at any time using the Direct Selection Tool or the Anchor Point Tool. This makes the Pen Tool perfect for iterative design and fine-tuning shapes to match evolving creative direction.Ideal for Complex Shapes and Clean Geometry
From intricate line art to clean geometric designs, the Pen Tool excels at producing vector artwork that’s both aesthetically sharp and resolution-independent. It’s especially powerful when building symmetrical icons, custom typography, or stylized illustrations that need to scale flawlessly across formats.Supports Advanced Illustrator Features
Paths created with the Pen Tool integrate seamlessly with Illustrator’s broader toolset—making them ideal for use with Pathfinder, Shape Builder, Appearance panel effects, and Live Paint. This compatibility streamlines the design process and ensures smooth workflow integration.
In short, the Pen Tool is more than just a drawing instrument—it’s a precision design tool that empowers you to turn ideas into exact, professional-quality graphics. For any designer looking to level up in Illustrator, it’s not just helpful—it’s indispensable.
Discover Adobe's suite of products.
The Basics: Straight Lines, Anchor Points, and Smooth Paths
The Adobe Illustrator Pen Tool may seem simple, but it offers powerful control over your artwork once you understand its core functions. At the heart of the tool are straight lines, anchor points, and smooth paths—the building blocks of clean, editable vector design.
Drawing Straight Lines
To draw a straight line, select the Pen Tool (P) and click once to set your first anchor point. Click again elsewhere on the artboard to set a second anchor point. Illustrator automatically connects the two with a straight path. Continue clicking to create connected segments and form angular shapes or outlines.Working with Anchor Points
Every click with the Pen Tool creates an anchor point, and these points define the shape and direction of your path. You can adjust them at any time using the Direct Selection Tool (A). Move anchor points to reshape your design, or delete and add new ones for more complex forms.Creating Smooth Paths
To draw a curved line instead of a sharp corner, click and drag with the Pen Tool. This action creates a smooth anchor point with direction handles that control the curve’s shape and intensity. The longer the handle, the more pronounced the curve. For flowing paths and organic shapes, combining straight segments with smooth anchor points gives you complete creative flexibility.Converting and Editing Points
Need to switch between straight and curved segments? Use the Anchor Point Tool (Shift + C) to convert sharp corners to smooth curves and vice versa. This makes refining your paths more efficient and intuitive, especially when adjusting complex illustrations.
Discover Adobe's suite of products.
Go with the Flow: Creating Curved Lines with Ease
Curved lines bring motion, elegance, and expression to vector artwork—and in Adobe Illustrator, the Pen Tool gives you complete control over how those curves behave. By mastering direction handles and smooth anchor points, you can draw and refine curves that are fluid, consistent, and easy to edit.
Start with a Smooth Point
To draw a curve, click and drag with the Pen Tool instead of just clicking. This creates a smooth anchor point and reveals direction handles—lines extending from the point that define the arc and angle of the curve. The longer and more angled the handles, the more dramatic the bend.
Continue the Curve
Click and drag again to place the next smooth anchor point. Illustrator will generate a curved segment between the two points based on the handle directions. Use this method to create flowing paths for illustrations, custom type, or organic shapes.
Adjust with Precision
After placing your points, switch to the Direct Selection Tool (A) to adjust your curves. You can:
Move anchor points to change the overall path
Drag handles to alter curve direction or tension
Hold Alt/Option and drag a handle to break the symmetry and adjust one side independently
Mix Curves and Corners
Not every point needs to be smooth. If you want to create a curve that ends in a corner, hold Alt/Option and click on the direction handle before drawing the next point. This converts the smooth point to a corner point, allowing for more angular transitions in your design.
Discover Adobe's suite of products.
Beyond the Pen: Meet the Curvature and Pencil Tools
While the Pen Tool is Illustrator’s precision workhorse, Adobe Illustrator also offers more intuitive, freeform alternatives that simplify path creation: the Curvature Tool and the Pencil Tool. These tools are designed to help you draw and refine shapes more naturally—perfect for illustrators, designers, or anyone who prefers a more fluid, less technical approach.
Curvature Tool: Draw Smoothly with Fewer Clicks
The Curvature Tool (Shift + ~) is ideal for creating smooth, flowing curves without needing to manage direction handles manually. Just click to add points, and Illustrator automatically creates smooth curves between them. Double-click to create sharp corners when needed. It’s a smart, intuitive way to build curved paths that stay editable and precise.
Why Use It?
Great for beginners or fast ideation
Automatically smooths paths between points
Allows easy switching between curves and corners
Pencil Tool: Sketch Freely with Natural Motion
The Pencil Tool (N) is perfect for those who prefer drawing freehand. Simply click and drag to sketch a path in real time—Illustrator captures your motion and converts it into a vector shape. Ideal for loose sketches, hand-drawn typography, or organic illustrations, the Pencil Tool is built for creativity on the fly.
Refining Freehand Paths
After drawing, you can smooth or simplify paths using the Smooth Tool or adjust fidelity settings to control how closely Illustrator follows your hand. You can also redraw directly over an existing stroke to replace or refine it—making quick edits seamless.
Which Tool to Use—and When?
Pen Tool: For technical precision and detailed control
Curvature Tool: For intuitive, smooth path creation with minimal editing
Pencil Tool: For expressive, sketch-like drawing and spontaneous creativity
With the Curvature and Pencil Tools, Adobe Illustrator offers a flexible set of drawing options to match your style and skill level. Whether you're tracing a logo concept or building complex illustrations, these tools let you work faster, draw more naturally, and create with confidence.
Discover Adobe's suite of products.
Edit, Tweak, Perfect: Refining Paths Like a Pro
Creating a path is just the beginning in Adobe Illustrator. The real finesse comes from refining and adjusting your paths after they’re drawn—whether you’re perfecting a logo, cleaning up a sketch, or optimizing a complex illustration. Illustrator provides a suite of tools designed specifically for editing paths with precision and control.
Use the Direct Selection Tool for Fine Adjustments
The Direct Selection Tool (A) lets you click and manipulate individual anchor points or segments on your path. Move points, drag direction handles, or realign curves to refine your shape without redrawing it from scratch.Anchor Point Tool for Curve Control
Need to sharpen a curve or smooth a corner? The Anchor Point Tool (Shift + C) allows you to convert between corner and smooth points. Click on a point to remove its handles and make it a corner, or click and drag to reintroduce handles for a smooth curve.Simplify Complex Paths
Intricate paths with too many anchor points can slow down performance and complicate editing. Illustrator’s Simplify Path feature (Object > Path > Simplify) reduces point count while preserving the shape’s integrity. Use the preview and curve precision sliders to fine-tune the result.Smooth Tool for Organic Refinement
For freehand paths or hand-drawn shapes, the Smooth Tool helps you reduce bumps and jitters without manually editing each anchor point. Just drag along a path to subtly reshape it, making it ideal for refining lines in illustrations or typography.Nudge with Precision
Use your arrow keys to nudge selected anchor points by pixel increments—perfect for making small, accurate adjustments. Hold Shift while nudging to move in larger steps for faster repositioning.Combine Tools for the Perfect Finish
Refining a path often involves using multiple tools in sequence—simplify the path, tweak points with Direct Selection, smooth jagged curves, and reshape with the Anchor Point Tool. This layered approach gives you complete control over the look and feel of every line.
Combine and Conquer: Use Multiple Tools for Complex Shapes
In Adobe Illustrator, no single drawing tool fits every creative need—and that’s by design. By combining the Pen, Curvature, and Pencil tools, you unlock a flexible, layered approach to vector creation. Whether you're building precise icons or expressive illustrations, using these tools together allows you to work faster, iterate more freely, and achieve detailed, professional results.
Start with Structure: The Pen Tool
Begin by laying down the foundation with the Pen Tool for maximum precision. It’s perfect for defining key edges, geometric forms, and symmetrical structures—ideal for logo marks, UI icons, or typography outlines. Use anchor points and direction handles to create balanced paths with exact control over each curve or corner.
Smooth Things Out: The Curvature Tool
Next, switch to the Curvature Tool to easily add flowing lines or adjust existing segments. This tool simplifies the process of refining curves—especially useful when transitioning from hard geometry to softer, more organic shapes. Just click to add points and Illustrator automatically creates smooth curves between them.
Add Personality: The Pencil Tool
Bring expression and spontaneity into your design with the Pencil Tool. Sketch freehand lines or embellishments that add life to rigid shapes. Great for illustrating hair, texture, or decorative flourishes, the Pencil Tool helps humanize vector work with a hand-drawn feel. You can redraw over any stroke to reshape it on the fly.
Refine with a Unified Workflow
All three tools create editable paths, which means you can fine-tune them interchangeably using the Direct Selection Tool, Smooth Tool, or Simplify Path. Whether you’re sketching from scratch or refining client-ready assets, blending these tools gives you more creative freedom without compromising control.
When to Mix Tools
Logos and icons: Start with the Pen Tool for precision, refine curves with Curvature
Editorial illustrations: Use Pencil for sketching, Pen for structure, and Curvature for cleanup
UI design: Curvature and Pen work together to create smooth, scalable vector elements
Discover Adobe's suite of products.
Common Pitfalls and How to Avoid Them
Even experienced Adobe Illustrator users can run into frustrating issues while drawing. Jagged lines, awkward corners, or misaligned curves can disrupt your flow and compromise the final look of your design. Here are some common pitfalls—and the quick fixes that will help you streamline your vector drawing process and produce clean, polished artwork.
1. Jagged or Uneven Lines
The problem: Freehand drawings with the Pencil Tool often result in jittery or overly complex paths.
The fix:
Use the Smooth Tool to refine uneven paths without losing their shape.
Adjust Pencil Tool fidelity settings to reduce anchor points and smooth the line automatically as you draw (double-click the Pencil Tool to access options).
2. Unwanted Sharp Corners in Curves
The problem: Curves that suddenly change direction or have a visible kink due to corner points.
The fix:
Use the Anchor Point Tool (Shift + C) to convert corner points into smooth ones.
Adjust direction handles manually to create fluid transitions between segments.
3. Misaligned or Overlapping Curves
The problem: Two paths that are meant to connect cleanly appear slightly misaligned or overlap awkwardly.
The fix:
Turn on Smart Guides (Cmd/Ctrl + U) for real-time alignment as you draw.
Use the Join command (Cmd/Ctrl + J) to seamlessly connect open path ends.
4. Too Many Anchor Points
The problem: Overcomplicated paths that are hard to edit and don’t scale smoothly.
The fix:
Use Object > Path > Simplify to reduce the number of anchor points while maintaining shape integrity.
Check the preview and tweak the curve precision to balance simplicity with accuracy.
5. Inconsistent Stroke Width or Flow
The problem: Hand-drawn lines or variable strokes don’t match the rest of the artwork.
The fix:
Apply consistent stroke settings or use the Width Tool (Shift + W) to manually adjust thickness.
For smooth, tapered strokes, consider converting strokes to outlines (Object > Path > Outline Stroke) and refining the shape directly.
By knowing how to quickly address these issues, you can spend less time troubleshooting and more time designing. Mastering these small adjustments will dramatically improve the quality and efficiency of your work in Adobe Illustrator.
Discover Adobe's suite of products.
Bring It All Together: From Sketch to Scalable Artwork
In Adobe Illustrator, drawing isn’t just about lines and shapes—it’s about building clean, flexible artwork that can scale and adapt to any creative need. Whether you're sketching logos, illustrating icons, or creating detailed compositions, the combination of tools like the Pen, Curvature, and Pencil tools empowers you to go from rough concept to polished vector with confidence.
Start with a Sketch, Build with Precision
Begin your process with freeform lines using the Pencil Tool to capture raw ideas or scan a sketch as a template. Then refine your paths using the Pen Tool for sharp control or the Curvature Tool for smooth, flowing adjustments. This tool synergy helps you move naturally from creative ideation to structural refinement.
Refine and Perfect Every Line
Use the Direct Selection Tool, Smooth Tool, and Simplify Path to clean up your drawings. Tweak anchor points, adjust curves, and remove unnecessary complexity—all while maintaining editability and visual precision.
Create Art That Scales Seamlessly
Vector graphics in Illustrator are resolution-independent, meaning your designs can be used anywhere—from business cards to billboards—without losing quality. With smart use of drawing and editing tools, your artwork remains sharp, balanced, and ready for export in any format.
Adapt for Any Project
Branding: Build logos that need precise shapes and clean geometry.
Illustration: Create dynamic, expressive artwork for editorial, packaging, or advertising.
UI/UX Design: Design icons and interface elements that are pixel-perfect and consistent.
Print & Digital Assets: Ensure your graphics are flexible for print layouts, social media, web, or motion design.
When you combine Illustrator’s core drawing tools with thoughtful refinement and smart workflow habits, you can transform rough sketches into scalable, professional artwork. The result? Designs that not only look great but also work flawlessly across every creative context.