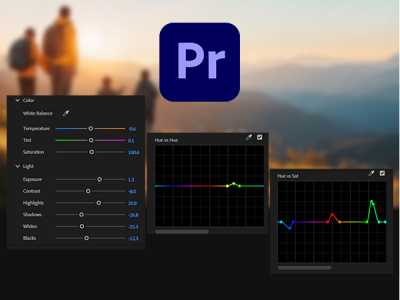 Mar 02, 2025 - 0 Minutes read
Mar 02, 2025 - 0 Minutes read
The Ultimate Guide to Color Grading in Adobe Premiere Pro
Color grading is more than just an aesthetic enhancement—it’s a critical tool for shaping a film’s narrative, tone, and emotional impact. Whether refining a commercial, a short film, or online content, a sophisticated grasp of Adobe Premiere Pro’s color grading tools can significantly elevate your work. This guide explores essential and advanced techniques to help you achieve cinematic precision in your projects.
Some of our links may be affiliate links and if you buy through our link, we might generate some commissions.
Why Color Grading is Fundamental to Video Editing
At its core, color grading establishes visual cohesion and reinforces storytelling. Premiere Pro provides a suite of tools designed for precision color control, allowing editors to manipulate contrast, saturation, and hue with exceptional granularity.
The Psychological Impact of Color
Color subtly influences perception. Warm tones evoke nostalgia or comfort, whereas cool tones suggest isolation or unease. Premiere Pro’s Lumetri Color panel allows for meticulous color adjustments, ensuring alignment between visual aesthetics and narrative intent.
Achieving Consistency Across Scenes
Footage captured under varying lighting conditions often results in inconsistent color profiles. Premiere Pro’s color wheels, curves, and LUTs (Look-Up Tables) allow editors to seamlessly unify disparate footage into a coherent visual identity.
Emotion Through Contrast and Saturation
Viewers respond instinctively to contrast and saturation levels. High-contrast, vibrant imagery amplifies energy and drama, while desaturated tones convey somber or introspective moods. Leveraging HSL Secondary and Color Match, editors can refine specific color regions, sculpting emotional depth within a scene.
Platform-Specific Optimization
Different display environments—cinema screens, mobile devices, or web platforms—render color uniquely. Tools like Scopes and HDR adjustments ensure color accuracy and adaptability across diverse viewing conditions.
In short, color grading isn’t merely a technical process—it’s a narrative device. Mastering Premiere Pro’s color tools enables editors to craft immersive, emotionally resonant visual experiences.
Discover Adobe's suite of products.
AI-Driven Color Correction: Speed and Precision
Color correction can make or break a video’s visual appeal, but not everyone has time for frame-by-frame adjustments. Premiere Pro’s AI-powered Auto Color tool allows you to balance colors quickly with just a few clicks.
Leveraging Auto Color
- Apply Auto Color: In the Lumetri Color panel, go to the Basic Correction tab and select Auto. Premiere Pro’s AI evaluates footage and applies optimized exposure, contrast, and tonal adjustments.
- Refine the Adjustments: Auto Color provides a solid baseline, but manual refinements such as adjusting temperature, tint, or contrast ensure alignment with your creative vision.
- Use Auto Match for Consistency: The Color Match feature allows editors to harmonize multiple clips, ensuring uniformity in color grading.
Ideal Use Cases for Auto Color
- Compensating for inconsistent lighting – Ideal for correcting exposure variations between shots.
- Accelerating workflow efficiency – Saves time by applying balanced color adjustments instantly.
- Getting a quick preview – Use Auto Color as a starting point before making manual refinements.
AI-powered tools expedite the color correction process, providing editors with more time for nuanced grading and creative refinement.
Discover Adobe's suite of products.
Mastering Color Wheels for Cinematic Balance
Color wheels in Adobe Premiere Pro allow for sophisticated, localized control over shadows, mid-tones, and highlights—fundamental for achieving a cinematic look.
A Precision-Based Approach to Color Manipulation
Each wheel corresponds to a specific tonal range:
- Shadows – Adjusts the darkest parts of an image, allowing for subtle depth enhancement.
- Midtones – Crucial for skin tones and overall scene balance.
- Highlights – Useful for correcting overexposed areas or adding warmth to light sources.
Strategic Application
- Access the Lumetri Color Panel: Go to Window > Lumetri Color and navigate to Color Wheels & Match.
- Adjust Tones with Intention: Use the color puck to shift the balance and the Brightness slider to modulate brightness within each range.
- Maintain Cohesion Across Footage: Compare shots in Comparison View and adjust accordingly.
When combined with scopes like the RGB Parade and Vectorscope, color wheels enable precise tonal control, ensuring aesthetic consistency and narrative coherence.
Discover Adobe's suite of products.
Precision Adjustments with Curve Controls
For editors seeking fine-grained manipulation of color and contrast, Premiere Pro’s curve controls offer unparalleled flexibility.
Understanding Curve Adjustments
Premiere Pro offers multiple curve tools:
- RGB Curves: Adjust overall contrast while maintaining color accuracy.
- Hue vs. Saturation: This option modifies saturation for specific color ranges (e.g., enhancing skin tones or muting background hues).
- Hue vs. Hue: Allows color remapping (e.g., shifting greens toward teal for a stylized look).
- Hue vs. Luma: Adjusts the brightness of particular hues without affecting global exposure.
- Luma vs. Saturation: Fine-tunes saturation intensity in shadows, mid-tones, or highlights.
Application in Premiere Pro
- Navigate to Curves in the Lumetri Color Panel
- Adjust RGB Curves for Dynamic Contrast – A subtle S-curve enhances image depth while preserving details.
- Use Targeted Hue Adjustments – The eyedropper tool enables a precise selection of colors for custom modifications.
Curve adjustments allow for micro-level control, resulting in refined, cinematic visuals.
Discover Adobe's suite of products.
Ensuring Accuracy with Video Scopes
Objective color analysis is essential for professional-grade consistency. Premiere Pro’s video scopes offer empirical data to validate grading decisions.
Core Scopes and Their Functions
- Waveform Monitor – Analyzes brightness levels, ensuring balanced exposure.
- Vectorscope – Maps hue and saturation, crucial for achieving accurate skin tones.
- RGB Parade – Displays individual red, green, and blue channels, assisting in white balance corrections.
- Histogram – Visualizes brightness distribution, preventing overexposure or underexposure.
Best Practices for Scope Utilization
- Activate Lumetri Scopes – Navigate to Window > Lumetri Scopes.
- Check Exposure with Waveform Monitor – Ensure brightness values stay within safe limits (0-100 IRE).
- Analyze Color Accuracy with Vectorscope – Adjust Color Wheels or Curves to correct imbalances.
- Refine White Balance with RGB Parade – Balance red, green, and blue channels for natural-looking colors.
Leveraging video scopes ensures precision, eliminating guesswork from color grading.
Discover Adobe's suite of products.
Advanced Techniques for a Cinematic Look
1. LUTs as a Grading Foundation
LUTs (Look-Up Tables) provide a predetermined color transformation, mimicking professional film aesthetics.
- Import custom LUTs or utilize built-in options.
- Adjust the intensity to maintain a natural integration with your footage.
2. Selective Color Adjustments with Masks
- Use HSL Secondary to enhance specific hues (e.g., refining skin tones).
- Apply masking techniques to isolate highlights, shadows, or particular objects for localized adjustments.
3. Depth Through Contrast and Color Separation
- Introduce color contrast by applying cool shadows and warm highlights.
- Utilize vignettes to darken edges, guiding focus toward key subjects subtly.
Combining these techniques produces a visually compelling cinematic aesthetic.
Discover Adobe's suite of products.
Optimizing Workflow for Efficiency
- Establish a Structured Grading Order: Fix exposure, apply LUTs early, refine primary color balance, and then address secondary corrections.
- Use Adjustment Layers: Apply color effects non-destructively across multiple clips.
- Save Custom Presets: Streamline repetitive adjustments by creating reusable grading presets.
- Utilize Video Scopes for Empirical Accuracy: Avoid reliance on monitor-based perception alone.
Elevating Your Color Grading Mastery
Mastering Adobe Premiere Pro color grading demands technical precision and artistic sensitivity. You gain complete control over visual storytelling by harnessing color wheels, curves, LUTs, scopes, and secondary corrections.
A structured workflow and strategic grading techniques ensure your final product achieves professional-grade polish while preserving creative intent.